
User Guide
Concept Gardien - Parameters
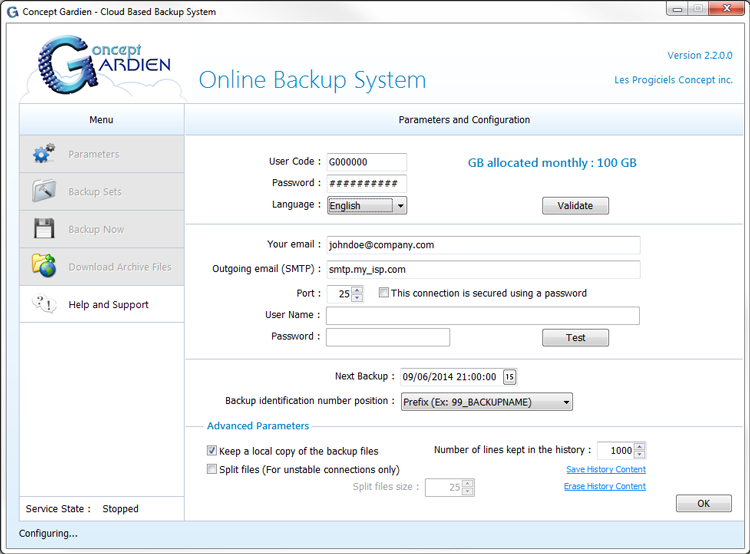
User Code and Password
To activate Concept Gardien, it is necessary to enter the User Code and Password that were given to you when you purchased the program. You must enter this information in the fields provided for this purpose and click Validate. A message indicates whether the entered parameters are valid or not. In addition, the number of GB (gigabytes) allocated monthly for your backups is displayed.
If you need more monthly GB, simply contact our customer service department service at 1-888-758-3683, option 1.
Language
Select the interface language.
Concept Gardien must be configured to send e-mails to the person responsible of the company's computer systems. E-mails are sent when:
- The backup has completed successfully.
- The backup is complete and contains errors.
- The backup could not complete due to one or more errors.
- No backup was planned, but Concept Gardien works as expected and sends a courtesy message.
- The system is having connection problems to the cloud backup service.
To configure the e-mail system, you must complete the following information:
- The e-mail address of the person responsible for the company's computer systems. You may enter more than one address by separating them by a semicolon ( ; );
- The SMTP address of the outgoing mail;
- The port number of the outgoing mail (usually 25);
- Check the box if the connection is secure;
- User name and Password if the connection is secure.
If this information is unknown, contact your computer technician or your ISP.
To test the validity of the e-mail settings, click the Test button. A test e-mail is sent to the address entered. If the e-mail is received, the parameters are valid. Click Next to proceed to the next step. Otherwise, change the incorrect information and try again.
It is possible that you receive the e-mail only after several minutes, depending on your ISP. If more than five minutes have passed, it is likely that the parameters are invalid.
Date and Time of the Next Backup
Concept Gardien will backup data at the scheduled time shown in the «Next backup» field.
It is strongly recommended to start the backup during the night when nobody works on the files that are part of the backup.
It is possible to display a calendar to select the date and time of the next backup. The countdown will start as soon as the OK button located at the bottom right is pressed.
Position of the Backup Identifier
When Concept Gardien backups files, they are compressed within an archive file that receive a unique name based on the backup set name plus its internal identifier. This identifier may be placed to the left or the right of the backup set name, according to your preferrence. If the name of the backup set is MYBACKUP1, then the full name would be, depending on the position of the identifier : 99_MYBACKUP1 or MYBACKUP1_99.
Advanced Parameters
Keep a Local Copy of the Backup Files
Check this box if you want to keep a local copy of all the backup files.
Warning ! You need sufficient disk space to store the backup files.
Split Files (For Unstable Connections Only) — Size of Split Files
Check this box if you want to split files into smaller units when you have an unstable Internet connection and you encounter frequent transfer errors. Specify the maximum size (in MB) of the split files.
Warning ! This mode should only be used if you are experiencing connection problems. The split file format is not natively recognized by Windows. You will need an external program (ie WinZip) to read these files.
Number of History Lines
Concept Gardien keeps a history of transactions. Each line of the history includes the date, time and description of the transaction or a message corresponding to the operation.
It is recommended to keep a minimum of 1000 lines of history in order to have a better view of the transactions.
Save the Content of the History
Click this link to save the content of the history in a text file. A dialog box appears asking you to specify the folder in which to save the document. The file will be created with the extension .log.
It is recommended to always keep a copy of the history before erasing it (see below on how to erase the history).
Erase the Content of the History
Click this link to erase the content of the history. A dialog box appears to confirm the operation.
It is not recommended to manually erase the history, except during the implementation and test period.
When all parameters are entered, click on OK button to return the main screen.
© Les Progiciels Concept Inc. - The specifications described in this user guide are subject to change without notice.